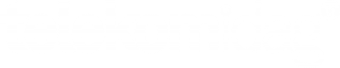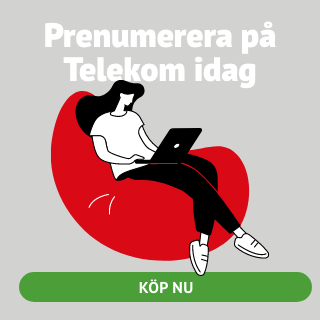Inga produkter i varukorgen.
Microsoft Teams: här är de 99 bästa tipsen
Guide Sveriges nio skarpaste Teams-hjärnor avslöjar sina bästa tips för Microsoft Teams. Här är de 99 bästa tipsen för Microsofts populära samarbetsplattform.

Den 14 mars 2017 lanserades Teams av Microsoft på ett event i New York. Intresset för plattformen växte snabbt, men under pandemin accelererade användandet rejält. 2019 hade man 13 miljoner dagliga användare, som växte till 75 miljoner 2020 som dubblades till 145 miljoner 2021. Den senaste släppta siffran från den amerikanska jätten är 270 miljoner miljoner månatliga användare globalt.
Tjänsten är välanvänd även i Sverige och vi har sammanställt 99 superbra tips för Microsoft Teams från Sveriges skarpaste Teams-hjärnor, lagom till en vecka inför 5-årsdagen.
 Först ut är Amanda Sterner, Modern Workplace-specialist, som snart avslutar sin föräldraledighet för att börja jobba igen. Amanda blev utsedd till MVP 2020 av Microsoft och är medarrangör till Teamsdagen och driver också en egen Teams-blogg.
Först ut är Amanda Sterner, Modern Workplace-specialist, som snart avslutar sin föräldraledighet för att börja jobba igen. Amanda blev utsedd till MVP 2020 av Microsoft och är medarrangör till Teamsdagen och driver också en egen Teams-blogg.
Här är hennes tips:
1. Min första favorit är tysta timmar i mobilappen. Tysta timmar innebär att du kan ställa in när du vill ha notiser från Microsoft Teams. Just nu är jag föräldraledig och vill inte ha några notiser alls men i vanliga fall handlar det mer om att slippa notiser på kvällar och helger för att behålla bra worklife balance 🙏🏻
2. Något som funnits på mobilen länge men saknats i skrivbordsapplikationen är möjligheten att svara på ett specifikt meddelande. I kanaler är det enkelt att tråda meddelanden men i en chatt kan det snabbt bli stökigt med många meddelanden hit och dit, men genom att klicka på … kan du enkelt svara på ett specifikt meddelanden (och underlätta för många olika diskussioner samtidigt!)
3. Något som varit perfekt med en jollrande bebis under planeringsmöten för Teamsdagen är möjligheten att minska bakgrundsbrus i möten och samtal. Filtrerar både bort bebisar och chipsätande 😏 och hittas under enhetsinställningarna eller inställningarna under samtalet
4. Jag älskar ordning och reda och därför är en annan favoritfunktion möjligheten att ändra ordningen på dina team. Genom att dra och släppa teamen i ordningen jag vill kan jag bestämma var min fokus ska ligga och vad som är viktigast
5. Vilket för mig osökt in på favorit nummer fem vilket är att dölja teamen jag inte vill se (ja ibland känner jag FOMO och vill inte lämna ett team)
6. Och favorit nummer sex som är att fästa de kanaler jag verkligen vill se högst upp. Ibland döljer jag ett helt team och fäster bara de kanalerna jag är intresserad av högst upp bara för att få ett rent och städat intryck bland mina team
7. En av sakerna jag gillar allra mest med Microsoft Teams är det faktum att det är en del av ett större ekosystem, en del i det systemet är min älskade app To Do 🥰. To Do hjälper mig att hålla koll på alla min-att-göras och därför är det väldigt smidigt att kunna skapa en To Do-uppgift direkt från ett meddelande i Microsoft Teams så jag har innehållet från meddelandet och snabbheten att inte behöva stänga ner och öppna To Do. Under … finns valet att antingen göra en uppgift eller ett kort till Planner
Fakta
RÖSTA NU
[poll id=”7″]
8. Okej det här är kanske inte specifikt för Microsoft Teams men det tål att delas ändå. Jag älskar emojis, tycker dom ger det ✨glitter✨ allt behöver och därför är kortkommandot Windows+punkt för alla emojis något som använts aktivt hos mig. Extra roligt nu är det även när Microsoft har uppdaterat sina emojis och den nya designen är jättegullig
9. En funktion som funnits sen start är statusmeddelanden. Jag gillar statusmeddelanden av flera anledningar, jag tycker det är praktiskt att alla som vill skriva till mig ser mitt statusmeddelande så de kan snabbt se om jag är borta, det går att tagga andra personer i ett statusmeddelande så jag kan enkelt hänvisa till en kollega, det går att ställa in hur länge det ska synas. Har även sett ett blogginlägg om hur du visar vad du spelar på Spotify i ditt statusmeddelande men har tyvärr inte hunnit testa det än 😎
10. Jag kommer att avsluta med två saker som jag inte har hunnit testa men som jag är helt säker på kommer segla upp som favoriter så fort jag är tillbaka på kontoret! Den första är att se ordningen på resta händer. Möjligheten att virtuellt lyfta sin hand i ett möte är fantastisk men jag tycker det varit lite knöligt eftersom du inte vet vem som lyfte handen när. Men nu är det möjligt att se ordningen på vem som lyfte först och så vidare. Spänd på att testa
11. Den andra saken jag är spänd på testa är något jag såg på Twitter häromdagen och det är att tidszon på personkortet ska tillkomma! Det blir ju mer och mer ovanligt att bara jobba med människor i samma tidzon och ibland kan det vara jobbigt att hålla koll på exakt skillnad men snart ska det gå att se vad personer har för tidszon och hur många timmar som skiljer – mycket praktiskt.
 Henrik Byström förekommer ofta som digitaliserings-expert i Telekom idags spalter. Efter många år som ansvarig på Microsofts affärsområde för Det nya arbetslivet startade han vid årsskiftet egen verksamhet för att hjälpa till med digitalisering av företag. Henrik är också keynote-talare vid Connect22 i maj.
Henrik Byström förekommer ofta som digitaliserings-expert i Telekom idags spalter. Efter många år som ansvarig på Microsofts affärsområde för Det nya arbetslivet startade han vid årsskiftet egen verksamhet för att hjälpa till med digitalisering av företag. Henrik är också keynote-talare vid Connect22 i maj.
Här är hans tips:
12. Det viktigaste Teamstipset börjar redan innan vi börjar använda Teams och ansluter till ett möte. Analysera mötet innan du tackar ja. (syfte, förväntningar, agenda, förberedelser). Tacka inte bara ja av slentrian. Din och andras tid är viktig, så säkerställ att ni får ut så mycket som möjligt av det ni gör tillsammans.
13. Öppna direkt i desktop app: Ibland vill man kunna göra en snabb editering av ett dokument direkt i Teams, men ofta vill man göra större redigeringar och då är det perfekt att kunna öppna dokumentet direkt till desktop appen.
14. Noice canceling : Ju mer hybrida vi blir desto fler sammanhang kommer vi att befinna oss i med potentiellt omgivande störningsljud, då är det perfekt att kunna ha noice canceling direkt i Teams.
15. Gruppchat: En underskattad funktion i Teams. Ofta har man ett temporärt samarbete eller något som inte kräver samma struktur som att skapa ett helt team. Då är det perfekt att starta en gruppchat, där man kan dela dokument, chatta och samverka.
16. Pinna kontakt: Vissa personer har man tätare kontakt med än andra. Då är det perfekt att kunna pinna dem högst upp, så att man snabbt kommer åt de chattarna.
17. Appar i Teams: Vi vet att det kostar fokus att skifta mellan olika applikationer för att göra olika saker. Då är det perfekt att kunna hjälpa personer att hålla fokus genom att bygga in appar i Teams. Min personliga favorit är Viva Insights som ger mig värdefulla insikter om hur jag kan utveckla mina arbetssätt för att få mer gjort och samtidigt få ett hållbart arbetsliv.
18. Spela in möten: En självklarhet kanske, men det är så enormt kraftfullt att kunna låta personer deltaga i möten i efterhand, eller att kunna komma tillbaka till ett möte och gå igenom igen. Information och diskussioner blir mer långsiktigt tillgängliga och vi skapar möjligheter för inkludering och fler perspektiv då personer kan komma med inspel även efter mötet. Superviktigt i de lärande miljöerna såsom skola och universitet. Tänk om alla lektioner spelades in? Då skulle eleverna kunna hänga med mycket mer under lektionen istället för att bara skriva anteckningar av lärarens genomgång för att ha senare.
19. Extern access: Att bygga på andras styrkor är en dokumenterad framgångsfaktor för företag och organisationer. Därför blir det ännu viktigare att kunna inkludera externa personer som resurser för våra utvecklingsarbeten.
20. Request to joint meeting/bjud in person: Ibland händer det att en viktig medlem i mötet inte har anslutit eller att vi under mötet inser att någon mer behövs. Då är det perfekt att kunna bjuda in/påminna personen med ett enkelt klick.
21. Organisera team: En stark rekommendation är att regelbundet se över listan av team man är med i och sortera de viktigaste högst upp, gå ur de som inte längre är aktuella eller gömma dem längst ner. På så sätt blir det enklare att hitta den information som är mest aktuell och öka produktiviteten.
22. Privata kanaler: Att ha öppna och transparenta konversationer i team är en stark rekommendation och önskan, men ibland kan viss information av olika anledningar vara känslig för delar av teamet. Då kan det vara perfekt att kunna använda privata kanaler. I så fall blir det också viktigt att hjälpa varandra att sortera rätt information till rätt kanal. Det får inte bli ett verktyg som leder till exkludering.
 Linus Cansby är även han MVP för Teams och konsult på Uclarity där han hjälper företag med kommunikations- och samarbetslösningar. Linus driver Teams-podden tillsammans med Mårten Hellebro och är också medarrangör till Teamsdagen.
Linus Cansby är även han MVP för Teams och konsult på Uclarity där han hjälper företag med kommunikations- och samarbetslösningar. Linus driver Teams-podden tillsammans med Mårten Hellebro och är också medarrangör till Teamsdagen.
Här är hans tips:
23. Muta inte dig själv i möten, låt mikrofonen vara på. Låter kanske som ett konstigt tips då bakgrundsljud ofta kan störa ett möte, och det håller jag med om men om du sitter i en tystare miljö kan det vara värt att inte sätta dig på mute direkt när mötet börjar för att få ett mer levande möte. Till exempel spontana skratt kommer inte med om du är mutad. Dessutom är många headsets bra på att plocka bort bakgrundsljud, vilket även Teams kan hjälpa till med.
24. Men om du sitter i en bullrig miljö så bör du muta dig om inte Teams och din ljudenhet lyckas filtrera bort bakgrundsbuller. Certifierade ljudenheter har ofta en mute-knapp som man enkelt kan unmuta sig med, men jag tycker att den nya CTRL+mellanslag för unmute är smidig att använda när du vill göra en kort kommentar. Så fort du släpper CTRL+mellanslag igen är du tillbaka på mute.
25. Vi fortsätter med mötestips och om du har svårt att hänga med i ett möte för att du inte riktigt hör vad som sägs eller att det är dålig ljudkvalité från någon som pratar, testa att slå på undertexter. Detta fungerar även på vanliga samtal i Teams, till exempel när du blir uppringd från någon från en dålig telefonlina så kan du aktivera undertexter. Glöm inte att ställa in rätt språk.
26. Och nu lagom till punkt 4 är det dags för dig att visa Powerpoint i mötet, då tycker jag att du ska dela Powerpoint-filen och inte skärmen. När du delar filen med Powerpoint Live så ser det oftast mycket bättre ut för de som tittar, de har även möjlighet att få materialet översatt och ändra till high-contrast mode om man har problem att se det som visas. Din presentation anpassar sig även för den som tittar så att både den som ansluter från datorn och den som tittar från mobilen får en optimal upplevelse. Skärmdelning tar dessutom mycket mer bandbredd, vilket kan vara ett problem för de som ansluter till ditt möte från en sämre uppkoppling.
27. Har ni ofta återkommande möten, kanske avdelningsmöten eller projektmöten, där inte alltid alla kan vara med varje gång? Då kan det vara snällt att spela in dessa men det är inte alltid man kommer ihåg att trycka på inspelningsknappen när man är superladdad för att dra igång mötet, men då kan du i mötesinställningar slå på automatisk inspelning av mötet så att ni slipper att manuellt starta inspelningen. Och glöm inte att spara undan mötesinspelningen om den är väldigt viktig, då den försvinner efter 60 dagar (som standard).
28. Nu när fler kommer tillbaka till kontoren är det läge att kolla utrustningen i mötesrummen, självklart ska de klara av Teamsmöten. Jag rekommenderar dig som är ansvarig för mötesrummen att spendera tid på andra sidan av mötet, det vill säga som remoteanvändare så att du ser hur mötesupplevelsen fungerar för de som inte sitter i rummet. Bara en sådan enkel sak som om du känner att du är med i mötet och om du kan höra de som sitter i rummet bra.
29. Mycket om möten nu, så dags för en annan del av Teams eller till och med en annan produkt. För dig som är konsult eller av en annan anledning jobbar i flera olika tenants (organisationer), med gästkonto eller ett separat konto, är det väldigt smidigt att jobba med profiler i Edges webbläsare. Skapa en profil för varje kund eller tenant du jobbar med, logga sedan in i Teams och då kan du vara inloggad i flera Teams-organisationer samtidigt.
30. Det är inte bara när man hoppar mellan olika organisationer det kan vara rörigt, till exempel att hitta i Teams kan vara struligt ibland, men att söka i en kanal eller chat har blivit enklare. När du står i exempelvis en kanal som du vill söka i, tryck CTRL+F och du kommer direkt in i sökläget för den kanalen och då är det bara att skriva in ditt sökord och trycka enter.
31. Sen när du sökt upp ditt gamla inlägg vill du få uppmärksamhet från rätt personer. Skapa taggar i ditt team för personer med samma roll, då kan du enkelt nämna dem som en grupp i ditt inlägg för att få deras uppmärksamhet. Har du en kollega som har ett smeknamn eller du själv kanske, då kan du skapa en tagg med smeknamnet.
32. Vill du inte chatta i en kanal så kan en gruppchat vara ett smidigt sätt att kommunicera med en mindre grupp användare, speciellt när externa är inblandade. Mitt tips här är att namnge gruppchatten så blir det enklare att hitta den, och pinna den gärna om det är en chat du vill använda ofta.
33. Är du en som lyckas hålla många bollar i luften samtidigt, eller flera chattar, då kan det vara smidigt att lyfta ut chattar i ett separat fönster. Det har funnits ett tag, bara klicka på ikonen vid chatnamnet eller dubbelklicka på chatten. Nu kan du även välja, i inställningar, om chattar ska öppnas som standard i Teams huvudfönster eller i ett nytt fönster.
 Videomötes-specialisten Annie Petersson lämnade nyligen Informationsteknik Scandinavia för Uclarity. Annie föreläser ofta om hur man får till mer effektiva videomöten.
Videomötes-specialisten Annie Petersson lämnade nyligen Informationsteknik Scandinavia för Uclarity. Annie föreläser ofta om hur man får till mer effektiva videomöten.
Här är hennes tips:
34. Var tydlig i din inbjudan! Om du förväntar dig att dina mötesdeltagare skall ha gjort eller läst något innan mötet startar, informera dem med all önskad tydlighet. Använd de verktyg som finns i Teams (om) de verktygen är förankrade i verksamheten. Om de inte är förankrade säkerställ att ni har en plan framåt för bästa möjliga användande av Teams och till dess: var mycket tydlig i din inbjudan.
35. Var tydlig om mötets syfte! Är det ett beslutande, kreativt eller informationsmöte?
36. Boka korta möten. Sätt 25 minuter som standard och bli förvånad över hur mycket ni hinner – om ni har följt punkt 34.
37. Starta mötet tidigare för de som gillar försnack/kaffeautomatsnack. Ställ in 15 minuters frivilligt intro på dina möten som option för de som vill hinna med det också.
38. Investera i bra personlig mötesteknik. Investeringen är inte bara för din egen skull så att du hör, hörs och ger en så bra bild av dig själv; framför allt är din för dina mötesdeltagares skull. Även om du ser och hör bra med din inbyggda kamera och dina airpods så kan jag nästintill garantera att de som hör och ser på dig inte har samma fina upplevelse. Utrustningen skall så klart vara Teams-certifierad. Ett headset är minimum men en extern kamera gör underverk och bör även vara ett grundtillbehör för alla anställda.
39. Bry dig om din miljö. Oavsett om du sitter hemma eller på kontoret se till att du har en så bra kringmiljö som möjligt. Håll koll på kringljud, varifrån kommer ljuset, kör du möte från din personliga enhet säkerställ att kameran kommer i ögonhöjd för bästa kontakt.
40. Lek runt i Teams i prov-möten. Det kommer ständigt nya funktioner och möjligheter i Teams, se till att hålla koll och testa vad som händer vid olika inställningar och knapptryckningar. Boka in ett möte med en jobbarkompis, sätt er på olika platser och lek runt. Det är viktigt att våga testa.
41. Ta ditt egna ansvar. Se till att lära dig funktionerna för Teams som ert företag har implementerat. Det är inte en godtagbar ursäkt att skylla på att man inte har koll på de grundläggande funktionerna längre. Följ punkt 40 och testa massor. Om ditt företag inte har säkerställt hur och varför ni skall använda Teams – fråga de ansvariga så ni kan få valuta för er investering. Annars behöver ni ta hjälp av företag som är proffs på förändringsledning och Teams!
42. Uppdatera era mötesrum. När vi de senaste två åren vant oss vid att se våra mötesdeltagare på nära håll, med en kamera – en deltagare som princip, så funkar det inte att gå tillbaka till mötesrum med överblickskameror som skall ta upp ett helt långbord med upp till 12 deltagare. Se över din mötesrumsteknik och säkerställ att mötesrummets teknik ger distansdeltagarna bästa möjliga upplevelse. Välj gärna kameror som har intelligenta funktioner som möjliggör att de kan skicka flera ”strömmar” från samma kamera. Det vill säga klippa ut varje deltagare från rummet och skicka lika stor bild på alla oavsett om de talar eller ej.
Möblera om! Flytta bordet så bredsidan kommer mot kameran, det ger en helt annan upplevelse och kontakt mot att kika åt kortsidan av bordet mot kameran. Då ser man per automatik på distansdeltagarna i stället för kompisarna i rummet. Visst det blir mindre platser kring borden i mötesrummen men det kommer å andra sidan vara färre personer på kontoret också. ”Good enough video” är så 2019, nu vill vi se alla ordentligt.
43. Spela in! Ta det som vana att spela in alla möten både för de som inte kunde vara med men också för att själv kunna gå in och kika efteråt.
44. Gå all-in i mötet. Var dig själv som du är i ett IRL möte. Nåja har du olater i ett IRL-möte kan det vara bra tillfälle att reflektera över dem så fortsätt gärna ha din selfview på men titta på den minimalt, till exempel vid uppstart av mötet så du syns bra, sen kan den stängas av. Alla dåliga egenheter i IRL-möten förstärks i videomöten och de bra beteenden i IRL behöver förstärkas i videomöten. Nicka, le, slösa med reaktioner, (applåder, hjärtan, tummen upp), avbryt inte – räck upp handen. Och eftersom dina möten nu är korta (25 minuter), så behöver du inte göra annat samtidigt, utan gå all-in i mötet här och nu.
 Sofia Fiske är ständig vinnare i Teams-tricks på Teamsdagen. Till vardags hjälper hon Diwos kunder med strategier för digitala arbetsplatser.
Sofia Fiske är ständig vinnare i Teams-tricks på Teamsdagen. Till vardags hjälper hon Diwos kunder med strategier för digitala arbetsplatser.
Här är hennes tips:
45. Mitt första tips är att dagligen använda Headspace via Viva Ingishgts i Teams. Om du är en av alla dom som upplever att det är svårt att ta pauser mellan digitala möten så är det här rätt funktion för dig. Du hittar Viva Insights bland appar i Teams vänsterpanel. Här finns flera fina funktioner, men idag vill jag tipsa extra om just Headspace och att få in vanan av en kort guidad meditation i början eller slutet av dagen. Eller varför inte mellan två stressiga möten?
46. Mitt andra tips är att jobba med filtreringen av din aktivitetsfeed. Ibland är det inte lätt att komma ihåg precis var ett meddelande skrevs, var det i allmänt-kanaler eller en annan kanal? Vilket team var det nu igen? Men du kommer ihåg att du fick en notifiering, då kan ett filter i aktivitetsfeeden hjälpa dig hitta tillbaka dit du ville snabbare! jälv använder jag denna funktion otroligt mycket i stället för att klicka runt mellan kanaler och leta efter ett meddelande.
47. Mitt tredje tips är att skapa en uppgift av ett meddelande i en chatt/kanal: Det är ofta något intressant som skrivs i en kanal som jag vill lära senare eller behöver agera på. Då är funktionen att skapa en uppgift av ett inlägg eller chattmeddelande guldvärd. Jag lägger meddelandet i min To-Do och kan återbesöka uppgifterna när jag har fokustid. Min hjärna tackar Teams för hjälpen denna fina funktion ger.
48. Och på noten tacksam hjärna är mitt fjärde tips tysta timmar via Teams mobilapp. En ”oldie but goodie”. Om du inte redan har slagit på tysta timmar från mobilen är det dags att göra det nu. Återhämtning är av största vikt för att vi ska kunna vara produktiva och kreativa under arbetstimmar. I ett allt mer flexibel arbetslandskap kommer dina kollegor jobba många av dygnets olika timmar, för att inte nämna i olika tidzoner. Tysta timmar hjälper dig ta ett steg tillbaka från jobbet när du är ledig.
49. Mitt femte tips är: svara på specifika meddelanden i chatten. Äntligen kan vi svara på ett specifikt meddelande i en chatt även från datorn, det har ju funkat från mobilen ett tag. Det hjälper oss hålla samman dialoger (trådar) även i chatten och gör det lättare att ha flera dialogen igång i en chatt samtidigt.
50. För sjätte tipset fortsätter vi på temat chatt. Nu kan du fästa, eller pinna ett meddelande i chatt. Det har vi kunnat göra i kanaler ett tag men nu går det alltså även att göra i en chatt. Ännu ett sätt att strukturera dina chattar lite mer och göra det enklare att hitta tillbaka till viktig information.
51. Mitt sjunde tips är att sätta lite färg på tillvaron med Pride-tema på mobilen!
52. Som åttonde tips vill jag slå ett slag för funktionen ”Presentera i Teams” från Powerpoint. Tidigare har vi för Powerpoint live gått via Teams delningsfunktion och där fått förslag på senast öppnade Powerpoints, men om din presentation inte dyker upp där är det krångligt att behöva ladda upp din presentation från datorn eller Onedrive för att kunna dra nytta av alla fina funktioner i Powerpoint live. Ni finns en knapp direkt i Powerpoint för att ”presentera i Teams” som skickar din presentation rakt in i mötet du sitter i.
53. Som nionde tips slår jag ett slag för att ställa om ljudreducering till hög i digitala möten. Dåligt ljud i ett möte kan vara otroligt frustrerande. Alla har vi den kollegan som envisas med att inte använda ett bra headset och allt hen gör, smattrande på tangenter, hunden eller barnet i bakgrunden, allt hörs. Då är mitt tips att ställa brusreducering i teams-mötet. Märker du att mycket bakgrundsljud fångas upp, sätt då brusreduceringen till hög.
54. Mitt tionde tips bottnar i att uppmuntra alla att ställa in personliga notifieringsinställningar. Notifieras du för mycket? Eller för lite? Alla bör minst en gång gå in i Teams och ställa in personliga preferenser för hur du notifieras. För inte allt för länge sedan fick alternativen dessutom ett riktigt upplyft och att notifieras rätt är viktigt för att kunna bibehålla fokus på dina viktiga arbetsuppgifter.
55. Mitt sista tips är mitt bästa tips, att ständigt utforska! Nya funktioner släpps hela tiden, hela plattformen utvecklas konstant. Det bästa sättet för dig och dina kollegor att gemensamt skapa en produktiv vardag är genom att etablera ett utforskande ”tänk”. Och Teams hjälper dig med det! I vänsterpanelen finns en liten knapp som heter ”hjälp”. Testa den, där finns massvis med information om hur man ska tänka kring, och använda Teams. Där finns också ett avsnitt som heter Nyheter, där Microsoft kontinuerligt och med korta texter ger dig en summering av nya funktioner som har släppts i Teams.
 Rebecca Liljemark är produktivitets-konsult på Xenit och ansvarig för deras Teams-område. Senare under året kommer ni att kunna se Rebecca i en ny Telekom idag-satsning på utbildnings-tv.
Rebecca Liljemark är produktivitets-konsult på Xenit och ansvarig för deras Teams-område. Senare under året kommer ni att kunna se Rebecca i en ny Telekom idag-satsning på utbildnings-tv.
Här är hennes tips:
56. Den ganska nya funktionen och kortkommandot ctrl + spacebar för att tillfälligt unmuta sig själv tycker jag är klockren. Är man på ett större möte och inte vill störa med eventuella bakgrundsljud, undvika rundgång när någon annan pratar eller bara det att man glömmer av att man har micken på och råkar prata med någon bredvid sig… Du är alltså mutad hela tiden och kör ”push to talk” med ctrl + spacebar. Enkelt!
57. Möjligheten att checka av Call health under ett möte. Upplever du problem med ljud/bild under ditt möte? Klicka på de tre prickarna till vänster om ikonen för videokameran och välj ”Call health” så får du direkt feedback på om det är din uppkoppling som har problem. All data är realtid och uppdateras var 15 sekund.
58. Kontrollera dina enheter innan ditt möte! Gå till ”Inställningar” och välj ”Enheter”, där kan du bland annat göra ett testsamtal för att kontrollera ditt headset/ljudinställningar och även förhandsgranska din egen bild. Det ger dig möjlighet att innan mötet startar se till att du är centrerad i bild och har ljuset från rätt håll. Sparar tid och huvudbry både för dig och övriga deltagare och kan vara speciellt skönt om det är ett möte där du är i fokus och ska hålla en dragning eller liknande.
59. Har du skrivit fel i ett inlägg eller chatt? Att hovra med muspekaren, trycka på de tre prickarna och välja ”Redigera” funkar ju men varför gå den långa vägen? Tryck bara pil upp på tangentbordet så öppnar sig ditt senaste meddelande i editeringsläge. (Tänk bara på att ditt meddelande måste vara det senaste för att det snabbkommandot ska funka.)
60. Markera ett meddelande eller inlägg som oläst. Händer det att du läser ett meddelande och vill uppmärksammas på det senare, kanske vill du läsa det igen eller påminnas om att du behöver svara eller på annat sätt agera på det? Placera muspekaren över meddelandet, klicka på de tre prickarna och välj ”Markera som oläst” och chatten eller kanalen blir fetmarkerad igen, en tydlig markör om att du har något som behöver din uppmärksamhet.
61. Öppnar du mycket filer i Teams och vill att det alltid öppnar sig i skrivbordsappen? I inställningar kan du ställa in så att det sker automatiskt istället för att behöva välja det varje gång du öppnar ett dokument. Du kan välja mellan att alltid öppna det i Teams, i webbläsaren eller i skrivbordsappen. Självklart kan du precis som vanligt ändra det för ett specifikt dokument men om du bara enkelklickar på det för att öppna så sker det på det sätt du valt under Inställningar/filer.
62. Skapa en uppgift av ett meddelande. Har du fått ett inlägg som behöver en arbetsinsats från dig eller teamet som inte hinns med per omgående? Då kan du skapa en uppgift till To-Do/Planner där du också har möjlighet att förtydliga och sätta ansvarig, och vilket datum det behöver vara gjort. Hovra med muspekaren över meddelandet/inlägget, klicka på de tre prickarna och välj ”Fler åtgärder” och ”Skapa en uppgift”.
63. Skapa taggar för grupper inom ett team. När du har stora team, kanske organisationsövergripande eller liknande, kan det vara bra att skapa egna taggar för möjligheten att i inlägg tagga en viss grupp inom Teamet. Informationen i inlägget kommer alla till gagn men endast de som behöver ta action eller är ytterst berörda blir taggade i inlägget. Klicka på de tre prickarna till höger om Teamnamnet och välj ”Hantera taggar”. Där kan du skapa taggar som till exempel ”HR”, ”Sälj”, ”Projekt X” och sedan individuellt sätta de teamdeltagare som ska ingå i taggen.
64. Dölj för mig-funktionen för din egen bild i möten. Klicka på de tre prickarna vid din bild under mötet och välj ”Dölj för mig”. Då flyttar sig din egen bild ner eller åt sidan och du ser bara en liten flik av din egen bild och slipper störas av din egen bild under mötet.
65. Ctrl+skift+X, ett kortkommando jag ofta använder mig av i chattar (både vanliga och under möten) när jag till exempel vill få upp funktionen för att addera länk, textformatera mitt inlägg, eller infoga en tabell.
66. Addera fler appar in i Teams och slipp växlandet mellan olika appar, nyttja Teams som portal så brett det bara går! Många tredjepartsappar som exempelvis Asana, Wrike, Confluence med flera och även Microsofts egna som Power BI går ju att addera i vänsterkolumnen på Teams och fästa där så att du enkelt har åtkomst direkt från Teams. Även andra Add-ins som kopplingar direkt i möten för att bland annat sköta mötesanteckningar direkt i annan applikation finns, kolla vad som gäller för det program du använder.
 Theodora Malmström är produktmarknadschef för Teams på Microsoft. Där jobbar hon för att företagets kunder ska ut mer av sin Office365-investering. Annars är hon mest känd som en av arrangörerna av Teamsdagen.
Theodora Malmström är produktmarknadschef för Teams på Microsoft. Där jobbar hon för att företagets kunder ska ut mer av sin Office365-investering. Annars är hon mest känd som en av arrangörerna av Teamsdagen.
Här är hennes tips:
67. Notifieringar både på Teams-klienten på datorn och i mobilen: Jag tror att vi alla känner igen oss i att ibland vill man inte bli störd, oavsett om det är från plingande under ett möte eller på helgen. Då är det bra att man kan sätta notifieringspreferenser både i Teamsklienten på datorn och appen i mobilen.
68. Pinna chattkonversationer: Den här funktionen älskar jag! Vissa personer kanske man chattar med oftare än andra, antingen under ett projekt eller bara för olika avstämningar, då är det himla smidigt att pinna dessa chattar så att dom alltid befinner sig synliga högst upp i chattpanelen. Detta går även att göra med teams-grupper.
69. Kortkommando 1: Ctrl + Shift + M gå från mute till unmute. Vi är alla vana vid att nu för tiden jobba på distans vilket betyder många möten i Teams. Jag som gillar kortkommandon använder ofta Ctrl + Shift + M i möten för att snabbt och enkelt gå från mute till unmute. Särskilt bra om man har många skärmar.
70. Kortkommando 2: Ctrl + Shift + K räcka upp handen. På samma tema så finns det självklart ett kortkommando även för att räcka upp och ta ner handen. Superenkelt, smidigt och med färre knapptryck.
71. Flytta över mötet/samtalet mellan enheter under mötet: Ibland kör det ihop sig, ett möte drar över och du måste gå. Då tycker jag det är himla smidigt att kunna flytta över ett möte mellan enheter, till exempel från datorn till mobilen för att kunna ta slutet av mötet ”on the go”.
72. Viva Insights i Teams: Jag gillar ju verkligen hur Viva Insights i Teams hjälper mig i mitt dagliga arbete. Alltifrån att boka upp fokustid så att jag hinner få massor med saker gjort till att jag får tips på mindfulness-övningar för att undvika stress.
73. Appar i teams: Och på tal om appar i teams. Det är ju helt fantastiskt att jag kan få in alla appar jag använder direkt i Teams men också bygga egna appar. Ett litet roligt exempel är några kollegor som byggt en app som en interaktiv karta för att hitta till rätt konferensrum på kontoret. Sky is the limit!
74. Söka i chattar: Något jag fullkomligt älskar är hur lätt det är att söka i chattar. Tryck bara på Ctrl + F när du är i chatten, skriv ditt sökord och voilà!
75. Immersive reader i chattar: Något som jag vill slå ett slag för är hur anpassningsbart och inkluderade Teams är för alla. Till exempel i en chattkonversation kan man högerklicka på ett chattmeddelande och välja Immersive Reader, där kan du sedan få se chattmeddelandet i större text, med olika bakgrundsfärger, få det uppläst för dig och mycket mer. Mer Teams för alla!
76. Nytt möte direkt i chatten: Om man i en chatt med en eller flera personer känner att “det här behöver vi ta ett möte om” så finns det en snabbknapp för det direkt i chatten som många lyckas missa. Bredvid alla symboler så som bifoga dokument och gif:ar finns även en liten kalender-ikon. Tryck på den och ett möte skapas direkt med de som finns i chatten. Smidigt!
77. Lighting correction/Facial retouching: Något som är ganska nytt i teams är att man i ett möte både kan korrigera hur ljussättningen är för sin egen videoström men också att snygga till sig lite. Om man en dag känner sig lite trist och glåmig kan man enkelt under Device Settings kan man både få lite mer ljus på sig och få bort lite skavanker.
 Bjanka Colic är krönikör på Telekom idag och är digital strateg på Diwo, dit hon nyligen anslöt från Microsoft. Bjanka har också tidigare talat på Telekom idags konferenser.
Bjanka Colic är krönikör på Telekom idag och är digital strateg på Diwo, dit hon nyligen anslöt från Microsoft. Bjanka har också tidigare talat på Telekom idags konferenser.
Här är hennes tips:
78. Emojis i kanaler
Det ska vara kul och enkelt att hitta till sina kanaler. Ett enkelt knep att göra det enklare att se skillnad på kanalerna och förstärka deras syfte är att lägga till en emoji. Dock är funktionen lite gömd.
Skapa först en kanal utan emoji, redigera den, tryck ”Windows” + ”.” eller ”control” + ”command”+ ”space” för iOS.
79. Göra inlägg i Teams till Planner-uppgifter
Det är ofta som folk skriver grejer i inlägg i Teams som man gärna skulle behöva skapa en uppgift (to-do’s) utav, sätta en deadline och delegera till en viss person. Enligt mig är det också det bästa samarbetet, gå från en idé i Teams till beslut till att faktiskt kunna skapa en konkret uppgift utav det. Det kan man nu enkelt göra genom att trycka på … -> skapa en ny uppgift i Planner.
80. Pinna dokument / skapa en flik utav dokumentet
Ofta jobbar man intensivt med vissa särskilda dokument under en period och vill ha de så lättåtkomliga som möjligt för hela teamet. Det kan vara en budgetfil, presentation för kommande kundmöte eller annat. Då är mitt tips att skapa en flik utav dokumentet så att man alltid har det nära till hands. Alternativt kan man fästa dokument högst upp i dokumentfliken.
81. Spara meddelanden och inlägg – läs senare
Det är ofta man får notiser när man själv inte har tid att läsa dem, eller av olika anledningar vill spara informationen lättillgänglig till senare. Då kan det vara bra att veta att man spara ett inlägg eller meddelande och nå dessa enkelt genom att trycka på din profilbild i högra hörnet utav teamsmiljön.
82. Outlook add-in: Dela till Teams / Share to Teams
Min absoluta favoritfunktion som dessutom var oerhört efterlängtad när det lanserades för några månader sedan. Det är förvånansvärt ofta man fortfarande får viktiga mejl skickat till sig som man ofta behöver diskutera med någon/några andra. Då är det så himla enkelt att skicka hela mejlet med bilagor direkt till en Teamschatt (individuell eller grupp) och till en kanal. Mejlet blir transparent för hela gruppen och diskussion kan ta plats asynkront utan långa mejlslingor.
83. Arkivera team
Möjligheten att kunna städa upp sina Teams när projekten eller samarbetet är avslutat är viktigt men ibland kan man inte, eller vågar inte radera teamet. Då är det fantastiskt att man kan arkivera sitt team: ha informationen tillgänglig och skrivskyddad men samtidigt inte synligt i vänsternavigeringen för dina team. Man bibehåller en lättöverskådlig Teams-miljö samtidigt som informationen finns kvar vid behov.
84. Synka filer från Teams till utforskaren på datorn
Är man ovan vid Teams så kan man ofta bli irriterad på att det inte går lika lätt att ladda upp dokument från Teams till andra sajter, eller svårt när man ska spara ner hämtade dokument. Om man synkar ner sina filer på Teams till utforskaren så kan man hantera dem på precis samma sätt som om dokumentet låg på datorn. Väldigt smidigt, MEN, tänk på att om du tar bort dokumentet från din utforskare så tar du också bort det från teamet!
85. Lägga in egna dokumentmallar i sitt team
Detta är en utav få funktioner som fortfarande kräver att man går via Sharepoint. Lite fix, men helt och hållet värd de extra minuterna som behövs för att ladda upp en dokumentmall. Det kan vara allt ifrån fakturamallar, presentationsmallar eller dylikt som man kan skapar och nyttja direkt från Teamet.
86. Snabbkommandon /ring eller /chatta etcetera
Ibland vill man bara att grejer ska gå snabbt, ringa upp en kollega, skriva ett snabbt meddelande, byta status. Då kan det vara skönt att veta att man genom att skriva / i sökrutan överst i Teams får upp en lista på smart snabbkommandon som man kan använda. Mina favoriter är /ring /gåtill och /upptagen 🙂
87. Lägga in Forms direkt i ett möte
Interaktiva möten har nästan blivit ett måste för att engagera sin publik på distans. Så varför inte göra ett engagerande quiz efter en presentation eller ta pulsen på deltagarna genom ett ordmoln där de får beskriva sin dag. Detta är nu tillgängligt genom att lägga in Microsoft Form direkt in i ett möte genom att välja lägg till app. Om du inte gjort det ännu så rekommenderar jag er att testa, det är snabbt, smidigt och höjer engagemanget!
88. Microsoft Teams Connect – Shared Channels / Delade kanaler
Jag och säkerligen många tillsammans med mig väntar med spänning på lanseringen utav denna funktion. Delade kanaler kommer möjliggöra sömlöst samarbete med interna och externa partners utan att behöva logga ut och in från olika teamsmiljöer. Förhoppningsvis är inte väntan lång, då den ska komma ut i preview i mars 2022!
 Sist ut bland experterna är Mårten Hellebro – MVP för Teams, konsult hos Cloudway, organisatör för Teamsdagen och poddare i Teams-podden. Dessutom så gott som alltid med på Telekom idags Connect-event.
Sist ut bland experterna är Mårten Hellebro – MVP för Teams, konsult hos Cloudway, organisatör för Teamsdagen och poddare i Teams-podden. Dessutom så gott som alltid med på Telekom idags Connect-event.
Här är hans tips:
89. Reaktioner under ett möte
Skicka en tummen-upp, en applåd eller ett hjärta under ett möte är mitt bästa mötestips. Du ger en direkt feedback utan att störa eller avbryta presentatören, och som presentatör får du en omedelbar återkoppling utan att släppa fokuset från din presentation.
90. Teams Live Events
Inte något som alla använder men är otroligt kraftfullt när det används rätt. Nå ut enkelt (och gratis) till tiotusentals tittare direkt från Teams med ditt stormöte eller föreläsning. Och lägger du till lite studioutrustning som vi gör med Teamsdagen så går det att göra en fullt professionell ”tv-produktion” som sänds via Teams.
91. Asynkron konversation.
Låter otroligt osexigt men fungerar fantastiskt bra! Låt samarbetet hända i kanalerna i Teams, när de inblandade har tid och inte bara när ni har möten. Kolleger som jobbar olika tider, i olika tidszoner, alla kan bidra för att föra arbetet framåt, i samma kontext och ni behöver inte försöka hitta en mötestid som passar alla, invänta mötet, och sedan komma vidare. Eller ha ett gäng olika chattar och mejlkonversationer i gång huller om buller.
92. Tysta mobilen!
Det här är ett måste. När vi jobbar så jobbar vi, när vi är lediga så jobbar vi inte. Med inställningar för tysta tider och tysta dagar i Teams-mobilappen gör att du enkelt slipper notifieringar i Teams när du inte jobbar. Du måste dock göra inställningarna själv. Gör det!
93. Mobilen som möteskompis
Du sitter i ett Teams-möte på datorn och vill visa något du har på mobilen, dela mobilskärmen eller använda mobilkameran för att filma något. Inga problem. Anslut mobilen till samma möte och välj att ansluta som möteskompis.
94. Nyfiken i en strut
När organisationen tillåter ”Public preview” kan du själva välja att få ta del av de nya och häftiga funktionerna i Teams som ännu inte har släppts till den stora massan. Detta kan stilla även den mest vetgirige Teams-användaren som vill imponera på kollegerna, samtidigt som samtalen till it-helpdesk om att få tillgång till nya Teams-funktioner minskar.
95. Någon som stör under ett möte
Stäng av mikrofonen för den som stör under ett möte. Det är inte ovanligt att en mötesdeltagare av misstag har sin egen mikrofon på utan att veta om det, eller har en massa bakgrundsljud som stör. Alltså inte censur, utan en service till övriga deltagare. Högerklicka på personen och välj Mute.
96. Skräddarsy mötesupplevelsen
Mötesalternativ är perfekt när du vill skräddarsy ditt möte utifrån vilket typ av möte du bjuder in till. Ska det vara öppet för alla, bara inbjudna, samarbeta eller föreläsa? Du ändrar själv vad som ska gälla för just ditt möte och du kan ändra både innan och under mötet genom att ställa in mötesalternativen.
97. Kortare möten
Kanske den bästa Teams-funktionen som inte är en Teams-funktion. I Outlook kan du ställa in att möten som du bjuder in till automatiskt kortas ned till att inte vara hela timmar eller halvtimmar. Perfekt för att automatiskt få lite paus mellan mötena, sträcka på benen, andas och sänka axlarna innan nästa möte. Fungerar dock ännu så länge inte när du bokar i Teams, bara från Outlook.
98. Störande notifieringar från ointressanta chattar
Många gånger har du säkert varit med på ett möte där möteschatten gått bananas under eller efter mötet. Pling, pling, PLING! Du kanske fortfarande är intresserad av vad som skrivs men sluta stör, liksom! Enkelt fixat – högerklicka på chatten och välj Mute.
99. Bakgrunder i Teams, bara en kul grej?
Absolut inte bara kul, utan klart användbart. Avskärma dig själv från omgivningen med en bakgrundsbild eller ”blurr” för att underlätta för andra att fokusera på dig och det du säger. Fungerar lika bra vare sig det är ostädat, liv och rörelse eller familjemedlemmar bakom dig när du har ditt möte. Där livet händer liksom.